Using a Clipping Mask to Improve Productivity
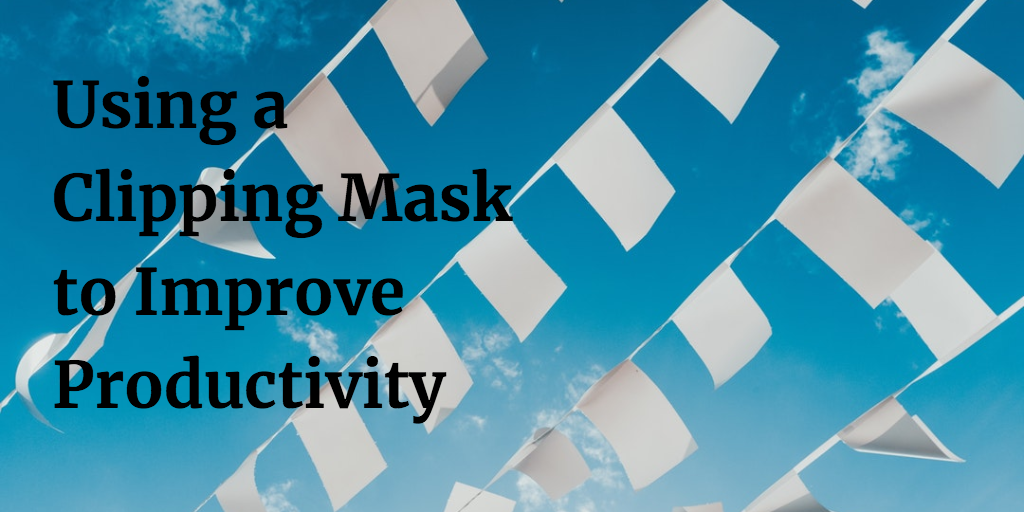
In working files, we want to maintain as much edit-ability as possible, so instead of using the Pathfinder tool to crop and image (making it extremely difficult to edit), we can simply use a clipping mask to hide the parts of the image we don’t want to see. Clipping masks are created with two elements—a “clipping” path and the object. The closed path designates which part of the object will be visible once clipped.
Clipping Mask
Because Illustrator’s art boards do not designate the size of the image as in Photoshop, clipping is a great way to allow us to understand how a piece will work visually while still making it quick and easy to make edits. Here, we want the star to be cropped along the boarder of the art board. We’ve created a rectangle shape designating where we want to “clip” the asterisk. With the clipping path on top of the shape, right click→Create Clipping Mask. While you can no longer see the whole shape, it is still detectable when moused over.

If edits to the shape are needed, simply release the clipping mask (right click → Release Clipping Mask); adjust the path and the object to the new desired location; and re-clip to test—no point editing or re-importing needed!
Once everything has been approved, use the pathfinder to crop the image. This is because—although hidden—the clipping mask will be visible if exported to a .jpg or .png. Always remember to tell other designers on the project how you’ve treated the object because it can be tricky to recognize.
